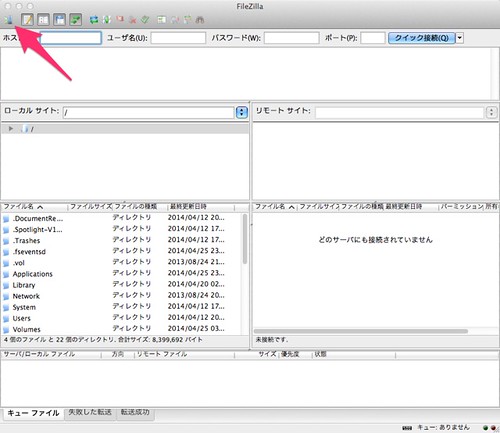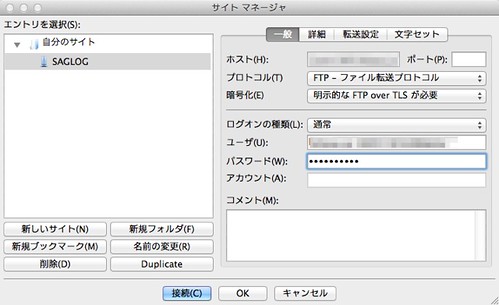ローカルwebデザイン環境構築中です。
WordPress上のファイルをローカル環境で編集したい場合、サーバーからファイルをダウンロードしないといけません。が、いちいちFTPサーバーにアクセスして一個ずつダウンロードするのは手間・・・。
そんな人に便利なのがFTPクライアント。こいつはいわば、簡単な手続きでそのダウンロード作業を簡単にしてくれる代行業者です。(笑)
かつてはCyberduckというクライアントにお世話になっていたのですが、フリーかつ動作が軽快なFilezillaが高評価でダウンロードも高速だったのでこちらに乗り換えました。
FTPって何?Mac&ロリポップ利用者のためのFTPソフトCyberduckの導入方法。
とゆーわけでこのFilezillaを、僕のMac環境で日本語化&ロリポップサーバーと連携させて使うための設定方法を紹介します。
Filezillaのインストール
まずは本体を手に入れないことには始まりません。
以下からFilezillaをダウンロードします。
ダウンロードできたら、通常のアプリケーションと同じようにインストールしていきます。
無事に開くことが出来たら、まずはトップメニューからFilezilla→Settingをクリック。
画像ではすでに日本語化されていますが、Language(言語)のところから、Japanese(日本語)をクリックするのみ。

これで日本語化は完了しました!
サーバーとの接続
それでは早速Filezillaをサーバーと接続しましょう。
まず必要な情報をサーバーから拾ってきます。
ロリポップの場合なら、必要事項はユーザー専用ページで確認できます。
ログイン後、左のアカウント情報をクリックすると、情報が出てきます。
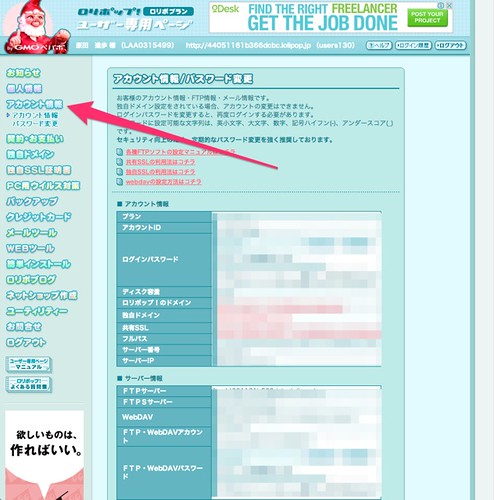
ここで必要なのは、サーバー情報の欄の、
の三つ。
Filezillaに戻ります。
サイトマネージャに入力
左上のボタンをクリック。
サイトマネージャーなる画面を開きます。
左側の新しいサイトをクリックし、サイトを作成。
ここでのサイトというのはあくまで自分のサイトに対応するものなので、自サイトと同名かわかりやすい名前にしとくことをお勧めします。
出来たら、先ほどの三つの情報を、先ほどのFilezillaのサイトマネージャの画面に入力していきます。
それぞれ、
FTPSサーバー=ホスト
FTP・WebDAVアカウント=ユーザ
FTP・WebDAVパスワード=パスワード
に対応しているで、入力してください。。
この際、
プロトコル=FTP-ファイル転送プロトコル
暗号化=明示的なFTP over TLSが必要
ログオンの種類=通常
にそれぞれ設定してください。
最後に、転送設定のタブから接続方法をパッシブに設定したら、接続完了。
ファイルマネージャを閉じて、メイン画面右側にファイルが表示されたら成功です。
まとめ
異本はCyberduckと一緒
必要な情報はどのクライアントでも同じっぽいです。
ので、ロリポップのアカウント情報なんかはまとめてEvernoteにでも放り込んでおくと後々楽でいいかもしれません。
他の役に立つかもしれない記事
FTPって何?Mac&ロリポップ利用者のためのFTPソフトCyberduckの導入方法。
僕がブログ書くのに使ってるツールとか・Mac編(2014/1月版)
Flickrへの写真アップロードには、F-Stop(元Flicker1)が簡単快適!
IFTTTを使ってSNSへのブログ更新情報を自動化してみた!
ブログのSNSへの更新通知にBufferを導入して、ちょっと手動化したったの巻