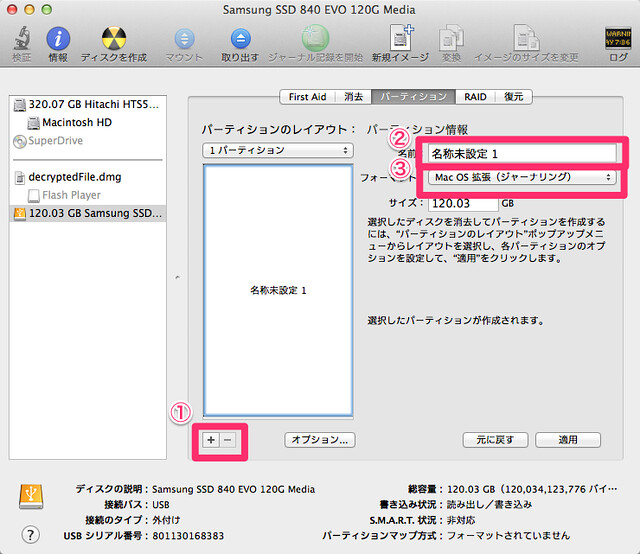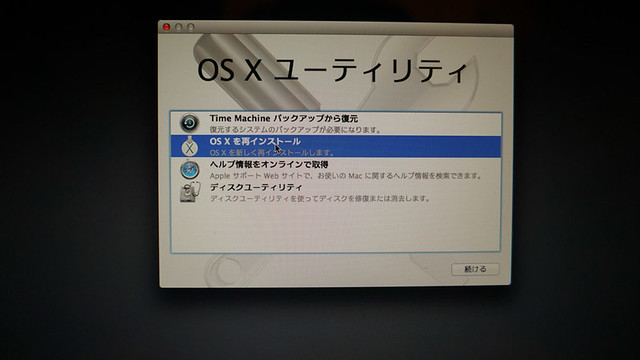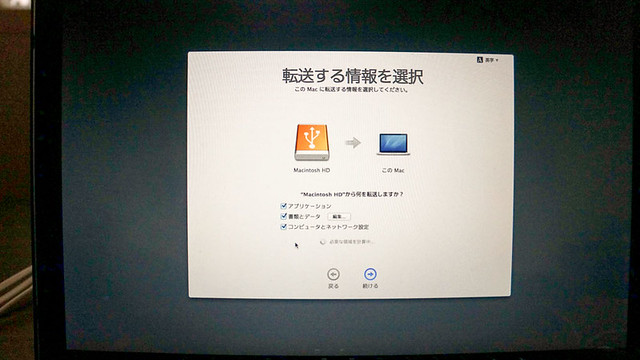着々とギークの道を歩みつつある気がします。
前々からやりたいなーと思っていた、Macbook Pro(mid 2010)のSSD換装。
準備が整ったのでついに実行に移しました!
SSDとは?
そもそもSSDってなんじゃい、という方のために簡単に。
SSD=Solid State Drive(ソリッドステートドライブ)。
中身のことは僕も詳しくわかりませんが、HDDのもっとすごいやつという認識。(雑
SSDにするメリット
とにかく早くなる。
実際にSSDを搭載したPCや換装済みのMacbook Proを触らせてもらっての感想です。
僕のMacbook Proはもう4年目に突入し、動きもかなりもっさりしてきたので、現役続行のためにSSDへの載せ替えは不可欠と感じていました。
SSDにするデメリット
SSD換装にはいくつかのデメリットもあります。
まず、HDDに比べて高い。
一時期よりマシにはなりましたが、それでもまだ高い。
1TBなんかにすると、ちょっと気軽に買える値段ではなくなります。
またwiki曰く、データ復旧できないとのこと。
方法が確立されてないので、故障した時にデータの復旧が出来ないそうです。
とはいえ、自分はデータ復旧なんてしたことないし、それは別にいいや、ってことで換装決定。
用意したもの
そんなわけで換装作業に移るため、まずは用意したもをまとめて紹介。
Samsung SSD 840 EVO 120GB
言わずもがな、SSD本体です。
実はSamsung製品にはあまりいい思い出がない(GalaxyS2は酷かった)ので極力買いたくなかったのですが、値段に負けて購入してしまいました。
ただし、もともと320GBのHDDから120GBに容量をグレードダウンです。
データ管理はほとんどクラウドと外付けに移行するとして、中身のストレージは節約する方針に切り替えました。
ドライバー(T6)
この段階ではまだよくわかっていなかったのですが、Macbookを開けるために特殊なドライバー(T6型と呼ばれるもの)がいるということで注文しました。
後々わかりますが、これだけは代替がほぼ不可能だと思うので、一番安いのでいいので購入をおすすめします。
普通のプラスドライバー
一応僕がセットのをもってるのでセットで紹介してますが、単体のプラスドライバーで問題ありません。
サイズは、PH00というものを用意しましょう。
HDDケース
取り出したHDDを格納するためのケース。
移行だけならSATAケーブルというものだけ用意すればいいのですが、自分は取り出したHDDをそのまま外付けHDDにするつもりだったのでケースを購入しました。
本体HDDのデータ整理
まず、予算の関係で120GBのものしか買えなかったので、データを削減。
もともと約300GBほどあったデータを外付けHDDに移したり削除したりして、80GBくらいまで減らしました。
TimeMachineでバックアップ
HDDのデータを、TimeMachineを使ってバックアップしてください。
最新のデータにするため、作業直前がおすすめです。
SSDのフォーマット
続けて、新しく購入したSSDを、Mac用にフォーマットします。
購入したHDDケースに新品のSSDを挿入。
(別にケースに入れなくても、ケーブルをつなげば大丈夫です。)
認識したらライトが点灯しました。
そしたら、アプリケーション/ユーティリティ/ディスクユーティリティを開いて
①パーティション追加
②名前を決定
③フォーマットを”Mac OS 拡張(ジャーナリング)
で適用したら完成。
本体のHDDとSSDを入れ替える
プラスドライバーで、裏の10個のネジを外していきます。
きったな!!!!!!
そもそも開いたのが二年ぶりくらい。
そらホコリもたまりますわ・・・。
ホコリ取りで掃除しました。
本体右下の黒い部分を開くと、HDDが現れます。
テープ型?のケーブルなので、勢いよく取るとちぎれちゃいそうです。慎重に。
次は外したHDDについてる特殊なネジを外します。
念の為にカバーのネジは付けずにはめるだけでひっくり返し、起動してみます。
起動→OSインストール
先ほど外したHDDをケースに入れ、挿入。
「Command + R」を押しながら起動すると地球儀が現れて、言語選択。
そこからOS X ユーティリティになるので、Time Machine バックアップから復元します。
通常であればこれで問題なく復元作業が完了するはずです。
が、自分の場合はちょっと面倒くさいことになりました。
HDDの”パーティション”容量に注意
注意しなくてはいけないのが、移行するときにSSDに必要な容量は、HDDの容量そのものではなくパーティションに使われてる容量だということ。
これを理解しないまま作業を進めていたので、途中ぼくは何度も失敗するハメに。
どういうことかというと、掃除してHDDの中身を80GBまで減らしたのですが、HDDのパーティションは200GBくらいで固定でした。(これ以下に出来なかった)それで120GBのSSDにディスクユーティリティから移行しようとした訳なんですが、原因がわかるまで軽く2時間はテンパってました。
簡単に言えば、中は80cmだけど枠は200cmの絵を、120cmの箱に入れたいって言ってるようなものだったんですね。
ちなみにこの解決策としては、USBメモリにいれたMacの復元ディスクアシスタント使う方法。
※使うUSBメモリは1GB以上であればなんでもOKらしいです。
下記リンクからディスクアシスタントをダウンロードし、USBメモリにアシスタントをインストールします。
インストールされたUSBをSSDを入れたMacに挿した状態で「option押しながら起動」すると、OS Xユーティリティが開きます。
そこから、OS新規インストール。
上手くいくと、移行アシスタントが始まります。
これで移行したいデータを選べば、あとは自動でサクサク移行がすすみます。
データ容量によっては結構時間がかかるみたいですが、
あとは、初めてMacを設定した時と同じように初期設定画面が続いてログインすると、移行元の状態がそのまま登場します。
===
とゆーわけで、長い道のりでしたがようやく移行完了です。
SSD換装して起動してみた感想
実際にどれくらい動きが早くなって見たかを検証するため、システム環境設定>起動ディスクに行き、起動ディスクをSSDに変えて再起動。
…起動はやっ!!!!!!
正直、びっくりするくらい早くなってました。
今までだと、再起動押してからまともに起動するまでに5分くらいかかってた気がするんですが(酷い)、この時点で起動まで30秒を切ってました。感動。
追記:TRIM機能をオンにするのを忘れずに
これは当時知らなかったのですが、SSDにはTRIMという機能があって、これをオンにしておくか否かで、スピードや寿命が全然変わるようです。
なので、SSDに換装した人は必ずこちらをオンにするようにしましょう。
詳しくは下記の記事が詳しいです。
▶MacでSSDの速度を向上させる(速度低下を防ぐ)「TRIM機能」を有効化する – 「せきねさん家」
SSD換装はおすすめ?
SSD換装マジおすすめ。
新しくMacbookを買い換えるより全然安いし、簡単だし、環境も変わらないし。
強いて言うなら容量が減ったから今後本体でのデータの扱いは気を使わなくちゃいけないけれど、より大きい容量を買えばそんな心配もいりません。
今使ってるMacが遅い、けど買い換えるのはちょっと・・・って方は、やってみる価値ありです!